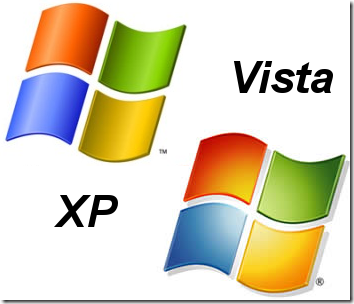 Chi si è trovato ad acquistare un notebook negli ultimi 12 mesi si è trovato installato Windows Vista come sistema operativi. Senza voler disquisire sui pregi e difetti di Windows Vista, molto spesso può rendersi necessario l’installazione di Windows XP, magari al fianco del primo dato che questi è stato profumatamente pagato!
Chi si è trovato ad acquistare un notebook negli ultimi 12 mesi si è trovato installato Windows Vista come sistema operativi. Senza voler disquisire sui pregi e difetti di Windows Vista, molto spesso può rendersi necessario l’installazione di Windows XP, magari al fianco del primo dato che questi è stato profumatamente pagato!
L’installazione di Windows XP ci pone davanti ad un problema che può mettere in crisi anche il più esperto in materia se sfornito degli strumenti necessari. Si, perche se l’installazione di Vista al fianco di XP può risultare una operazione banale, non lo è il contrario, ovvero installare XP dopo aver installato Vista. Da bravi utenti Notebook di ultima generazione è il nostro caso!
Innanzi tutto è consigliabile tenere separati i sistemi operativi, quindi se avete un’unica partizione vi consiglio di dividerla almeno in due con Norton PartitionMagic oppure, ma vi avverto può essere una cosa molto lunga, col gParted in versione LiveCD. Quest’ultimo non è altro che una distribuzione Linux che funziona direttamente da CD, ergo è gratis!
 Premesso di avere a disposizione almeno due partizioni (o unità), come primo passo è sufficiente fare partire l’installazione di Windows XP (se il vostro notebook possiede un HDD S-ata vi consiglio di pregare..potrebbe essere una cosa anche in possibile..in una prossima puntata vi spiegherò il perché!). Completata l’installazione, il notebook partirà immediatamente con XP, come se Vista fosse inesistente.
Premesso di avere a disposizione almeno due partizioni (o unità), come primo passo è sufficiente fare partire l’installazione di Windows XP (se il vostro notebook possiede un HDD S-ata vi consiglio di pregare..potrebbe essere una cosa anche in possibile..in una prossima puntata vi spiegherò il perché!). Completata l’installazione, il notebook partirà immediatamente con XP, come se Vista fosse inesistente.
E’ a questo punto che si rende necessario il miracoloso EasyBCD, procedete alla sua installazione e avviatelo.
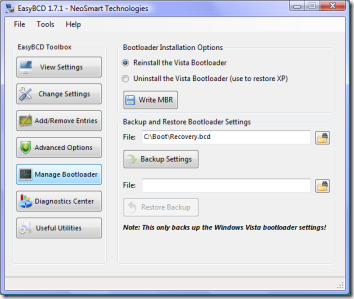
Scegliete il pulsante Manage Bootloader, a questo punto selezionate Reinstall the Vista Bootloader e premete il pulsante Write MBR. Con XP avete terminato, ora tocca passare a Vista.
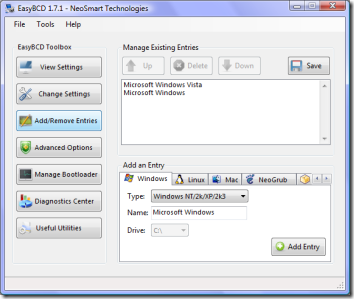 Data la modifica apportata in precedenza ora sarà Windows XP a non essere più avviabile (ma solo momentaneamente); Installate anche in Windows Vista il fidato EasyBCD ed avviatelo.
Data la modifica apportata in precedenza ora sarà Windows XP a non essere più avviabile (ma solo momentaneamente); Installate anche in Windows Vista il fidato EasyBCD ed avviatelo.
Scegliete il pulsante Add/Remove Entries, tra le linguette in basso a destra scegliete Windows e tra i Type selezionate Windows NT/2k/XP/2k3, andate quindi all’opzione Drive e scegliete C:, infine premete il pulsante Add Entry. Ultimo passo è quello di premere il pulsante Save per rendere tutto effettivo. Il lavoro è terminato, potete provare ad riavviare il sistema e vedere finalmente la possibilità di scegliere se avviare Vista o XP.